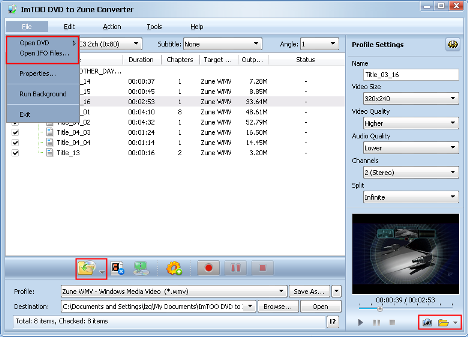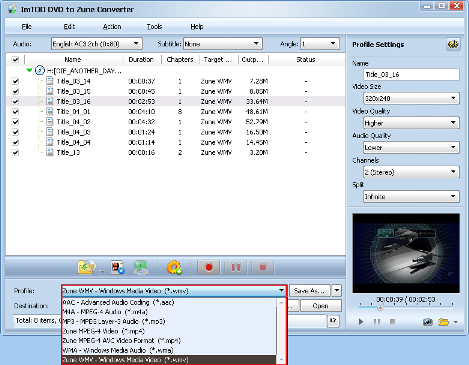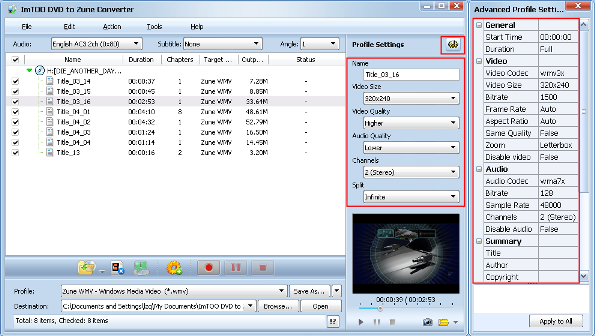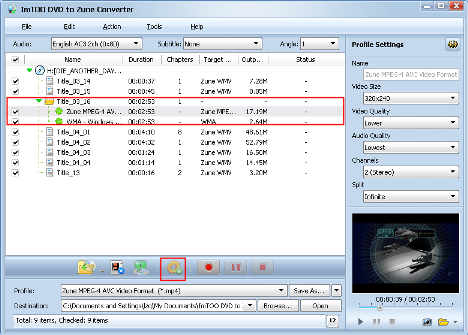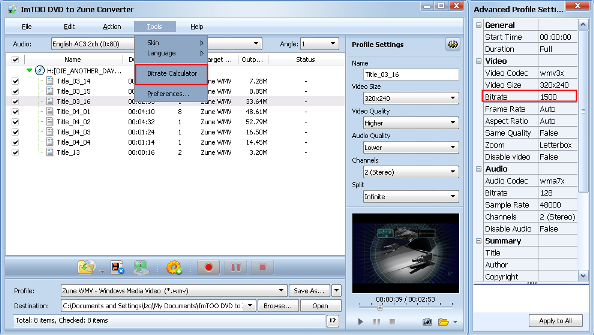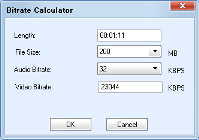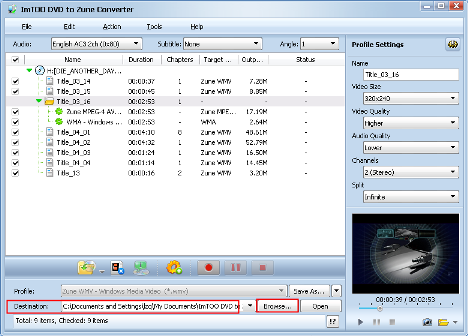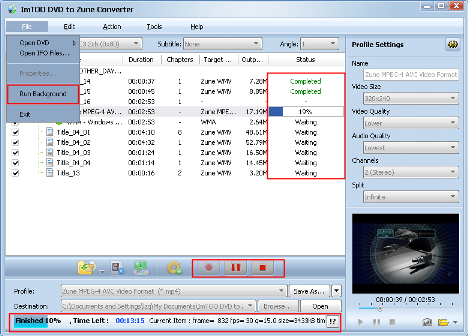Come convertire DVD con ImTOO DVD to Zune Converter
ImTOO DVD to Zune Converter è un semplice ed efficace DVD to Zune converter e DVD to Zune ripper, che consente infatti di convertire e rippare DVD in Zune MP4/MPEG-4 con ottima qualità video. DVD to Zune converter è anche in grado di convertire DVD in audio Zune MP3, WMA, M4A e AAC che poi possono essere trasferiti sul tuo Zune player. Adesso puoi guardare i tuoi film DVD preferiti sul tuo Zune!
Di seguito una guida passo dopo passo per ImTOO DVD to Zune Converter 5.
- Avvia
ImTOO
DVD to Zune Converter 5 e Carica il DVD
Clicca "Open DVD" o File>Open DVD/IFO Files, seleziona un DVD (o DVD Folder o IFO file) e caricalo. Vedrai le informazioni del DVD, come titolo, capitoli, etc., nella lista.
Nota1: Recupera info DVD
Dopo aver caricato il DVD, se sei connesso a internet clicca sul bottone "Get Disc info" oppure clicca su Edit>Get Disc Info sul menu, il software recupererà automaticamente tutte le infomazioni del DVD direttamente dal web e visualizzerà info come titolo, nome dei capitoli ecc...
Nota2: Cattura Immagine.
Seleziona un file video dalla lista, poi clicca su Play nella finestra di anteprima del video. Quando il video arriva al punto che desideri clicca su "Snapshot" in basso per catturare l'immagine di quel frame.
Puoi impostare come desideri la cartella di destinazione di queste imagini catturate. Basta cliccare su "Config snapshot folder" nella sezione Settings e impostare la cartella desiderata nel box che si apre. - Seleziona formato di uscita
Seleziona uno o più file da convertire, clicca poi sul menu a tendina nella sezione "Profile" per scegliere il formato di uscita (formato di conversione).
Nota1: Per modificare le impostazioni di uscita, puoi modificare i parametri del video convertito dal pannello presente a destra. Il profilo personalizzato può anche essere salvato per usi futuri cliccando su “save as” in basso alla sezione.
Nota2: Impostare più formati di uscita per un singolo file.
Il software supporta conversioni multiple per uno stesso file. Per far ciò::- Seleziona il file da convertire.
- Seleziona il formato di uscita nella sezione Profile.
- Clicca su "Add profile" affinchè il software crei un nuovo profilo sotto il file selezionato.
- Seleziona il nuovo profilo, e seleziona il nuovo formato di uscita dalla lista.
Nota3: Dimensione personalizzata del file convertito.
Il software consente di prevedere la dimensione del file di uscita.
Per impostare la dimensione desiderata clicca su Tools>Bitrate Calculato per aprire la finestra Bitrate Calculator e qui inserire la dimensione che vuoi per il file convertito.
Allo stesso modo è possibile impostare audio bit rate e video bit rate sempre in questa finestra.
- Imposta cartella di destinazione
Clicca "Browse" nel pannello setting per selezionare la cartella di destinazione e infine clicca su OK.
- Estrazione file
Dopo aver effettuato le impostazioni seleziona il file da estrarre e clicca su "Start Ripping" per avviare l'estrazione del video da DVD. Puoi vedere l'avanzamento del processo di estrazione dalla barra in basso.
Nota1: Puoi cliccare su "Pause Ripping" per fermare il processo di estrazione oppure "Stop Ripping" per cancellare il processo.
Nota2: Puoi scegliere di far lavorare il programma in background facendo File> Run Background.