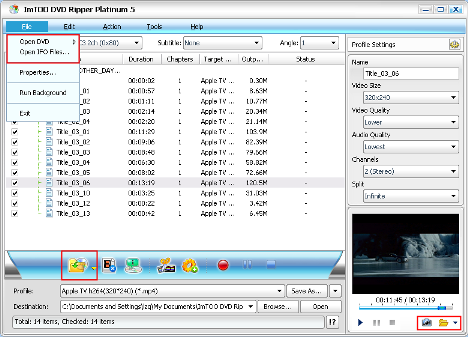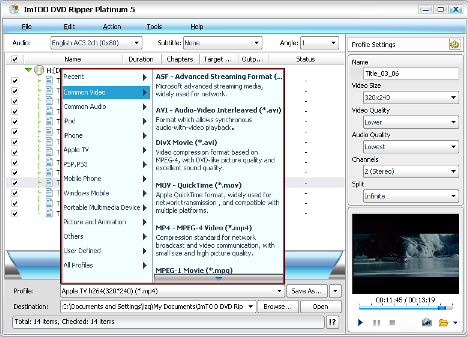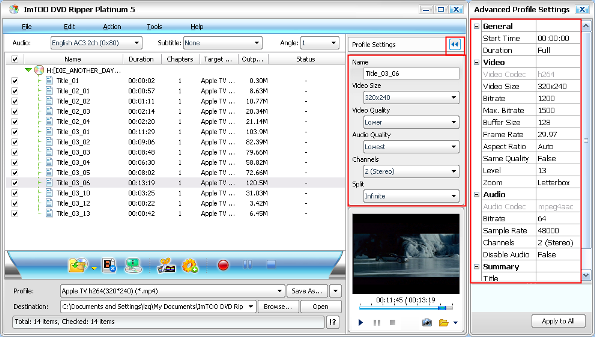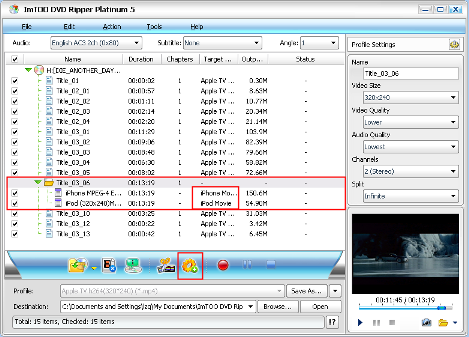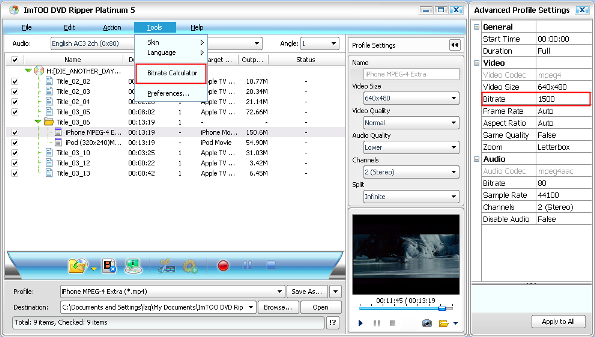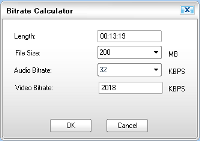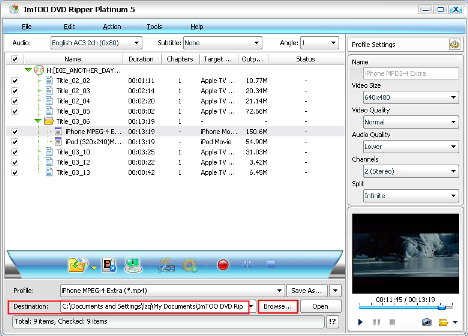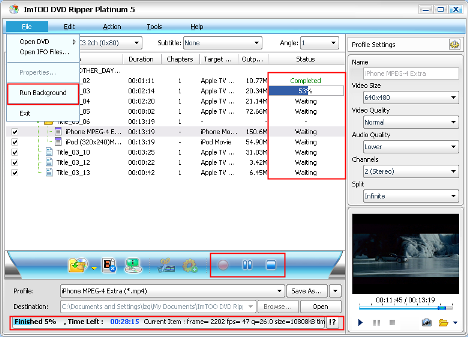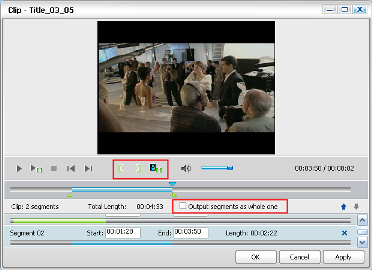Come convertire DVD con ImTOO DVD Ripper Platinum
ImTOO DVD Ripper Platinum 5, è un programma multifunzionale in grado di estrarre video da DVD e convertire DVD in AVI, MPEG4, WMV, DivX, RM, MOV, XviD, 3GP, FLV, SWF, MP3, WMA, WAV, M4A AAC, AC3, etc. Il programma supporta anche profili di conversione compatibili con iPod, iPhone, PSP, Apple TV.
Inoltre puoi scegliere ogni episodio o ogni segmento da convertire e estrarre dal tuo DVD. I profili di conversione sono personalizzabili e anche la dimensione del file di uscita è modificabile.
Questa guida include 2 parti:
Guida Passo dopo Passo
1. Avvia ImTOO DVD Ripper Platinum 5 e Carica il DVDClicca "Open DVD" o File>Open DVD/IFO Files, seleziona il DVD (o DVD Folder, IFO file) nella finestra che si apre e caricalo. Le informazioni del DVD caricato come capitoli, titolo, etc., saranno visibili nella lista.
Nota1: Recupero informazioni DVD.
Dopo aver caricato il DVD, se sei connesso a internet clicca sul bottone "Get Disc info" oppure clicca su Edit>Get Disc Info sul menu, il software recupererà automaticamente tutte le infomazioni del DVD direttamente dal web e visualizzerà info come titolo, nome dei capitoli ecc...
Nota2: Ottenere snapshot.
Seleziona un file video dalla lista, poi clicca su Play nella finestra di anteprima del video. Quando il video arriva al punto che desideri clicca su "Snapshot" in basso per catturare l'immagine di quel frame.
Puoi impostare come desideri la cartella di destinazione di queste imagini catturate. Basta cliccare su "Config snapshot folder" nella sezione Settings e impostare la cartella desiderata nel box che si apre.
2.Selezionare formato di conversione
Seleziona uno o più file da convertire, clicca poi sul menu a tendina nella sezione "Profile" per scegliere il formato di uscita (formato di conversione).
Nota1: Per modificare le impostazioni di uscita, puoi modificare i parametri del video convertito dal pannello presente a destra. Il profilo personalizzato può anche essere salvato per usi futuri cliccando su “save as” in basso alla sezione.
Nota2: Impostare più formati di uscita per un singolo file.
Il software supporta conversioni multiple per uno stesso file. Per far ciò::
- Seleziona il file da convertire.
- Seleziona il formato di uscita nella sezione Profile.
- Clicca su "Add profile" affinchè il software crei un nuovo profilo sotto il file selezionato.
- Seleziona il nuovo profilo, e seleziona il nuovo formato di uscita dalla lista.
Nota3: Dimensione personalizzata del file convertito.
Il software consente di prevedere la dimensione del file di uscita.
Per impostare la dimensione desiderata clicca su Tools>Bitrate Calculato per aprire la finestra Bitrate Calculator e qui inserire la dimensione che vuoi per il file convertito.
Allo stesso modo è possibile impostare audio bit rate e video bit rate sempre in questa finestra.
4. Estrazione file
Dopo aver effettuato le impostazioni seleziona il file da estrarre e clicca su "Start Ripping" per avviare l'estrazione del video da DVD. Puoi vedere l'avanzamento del processo di estrazione dalla barra in basso.
Nota1: Puoi cliccare su "Pause Ripping" per fermare il processo di estrazione oppure "Stop Ripping" per cancellare il processo.
Nota2: Puoi scegliere di far lavorare il programma in background facendo File> Run Background.
Creazione Segmenti Video
ImTOO DVD Ripper Platinum possiede la funzione di tagliare il video in clip e segmenti che desideri dal video sorgente.
Seleziona il video dalla lista e clicca "Clip" per aprire la finestra "Clip" e iniziare a modificare il video.
Puoi dividere il video sorgente in più parti per poi convertirli separatamente o tutti allo stesso tempo.
Seleziona il video e clicca “Clip” per aprire la finestra relativa.
Imposta "start point" e "end point", del segmento desiderato da convertire.
Clicca “New Clip” per creare nuovi segmenti se vuoi.
Seleziona “Output segments as a whole one” per convertire tutti i segmenti creati in un unico file in uscita. Altrimenti saranno convertiti separatamente.
Nota:
Tutti i segmenti pronti da convertire saranno visualizzati in lista, compresi i relativi start time, end time e durata.
Seleziona "Output segments as whole one" per unire tutti i segmenti in un unico file video per la conversione.